엑셀을 배우기 시작하셨다면 매크로 사용법을 알면 많은 데이터를 반복적으로 작업할 때 빠르게 작업할 수 있다.
이번 포스팅은 굳이 VBA코드를 직접 작성하지 않아도 되는 기본적인 사용법이다.

우선 엑셀을 켜면 상단 탭에서 보기를 선택한 후 매크로를 클릭한다.


확인 버튼을 누르면 아래 이미지처럼 '매크로 기록'에서 '기록 중지'로 변경된다.
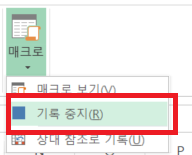
이제 엑셀에서 아무거나 이용해보자 필자는 '복사', '붙여 넣기'를 해보겠다.

시트 1에 'E8'에 있는 값을 복사해서 시트 2번의 'E8'번에 붙여 넣기를 하였다.
이후 '기록 중지'를 하고 매크로를 클릭하면 매크로 1이 생성된 것을 확인할 수 있다.

기존에 붙여넣기한 값을 지우고 매크로를 실행하면

시트 2번에 붙여 넣기가 자동으로 실행된 것을 확인할 수 있다.
이제 여기서부터가 중요!!
그렇다면 매크로가 어떻게 자동으로 실행되는 것일까?
그것은

여기서 '편집'을 클릭하면 VBA 코드로 작성된 메서드(함수)를 확인할 수 있다.

이게 왜 중요하냐면 이 문법을 통해서 문서작업을 아주 빠르고 간편하게 작업을 할 수 있기 때문이다.
앞으로 VBA코드로 만든 함수에 관한 몇 가지 포스팅을 더 작성하겠다.
끝까지 읽어주셔서 감사합니다.
VBA 기초] 디버깅 및 값 출력 / VBA코드 사용방법(2탄)
VBA 기초] 디버깅 및 값 출력 / VBA코드 사용방법(2탄)
이번 포스팅은 엑셀 스크립트편집기 상태에서 내가 작성한 코드가 제대로 실행되는지 확인할 수 있는 디버깅하는 방법에대해 작성하겠다. 먼저 엑셀에서 스크립트 편집기를 연다. 아래의 예재
jfbta.tistory.com
'기타 > Excel(VBA)' 카테고리의 다른 글
| VBA 예제 ] VBA코드로 선택한 값이 특정값일 때 행전체 삭제(2탄) (4) | 2021.01.16 |
|---|---|
| VBA 기초] 디버깅 및 값 출력 / VBA코드 사용방법(2탄) (0) | 2021.01.15 |
| VBA 예제 ] VBA코드로 선택한 값이 특정값일 때 행전체 삭제 (3) | 2020.04.06 |
| VBA 예제] VBA 콤마(,)기준으로 셀값 분리하기 / VBA 콤마 기준 분리 (0) | 2020.04.03 |
| VBA 응용] VBA로 함수 만들기 / VBA코드리뷰 / 널(빈)값채우기 예제 (0) | 2020.04.03 |