Git bash로 사용했던 명령어들을 소스 트리에선 클릭 몇 번으로 좀 더 사용자가 편리하게 접근할 수 있습니다.
바로 본론으로 들어가서 소스 트리의 사용법에 대해 알아봅시다.
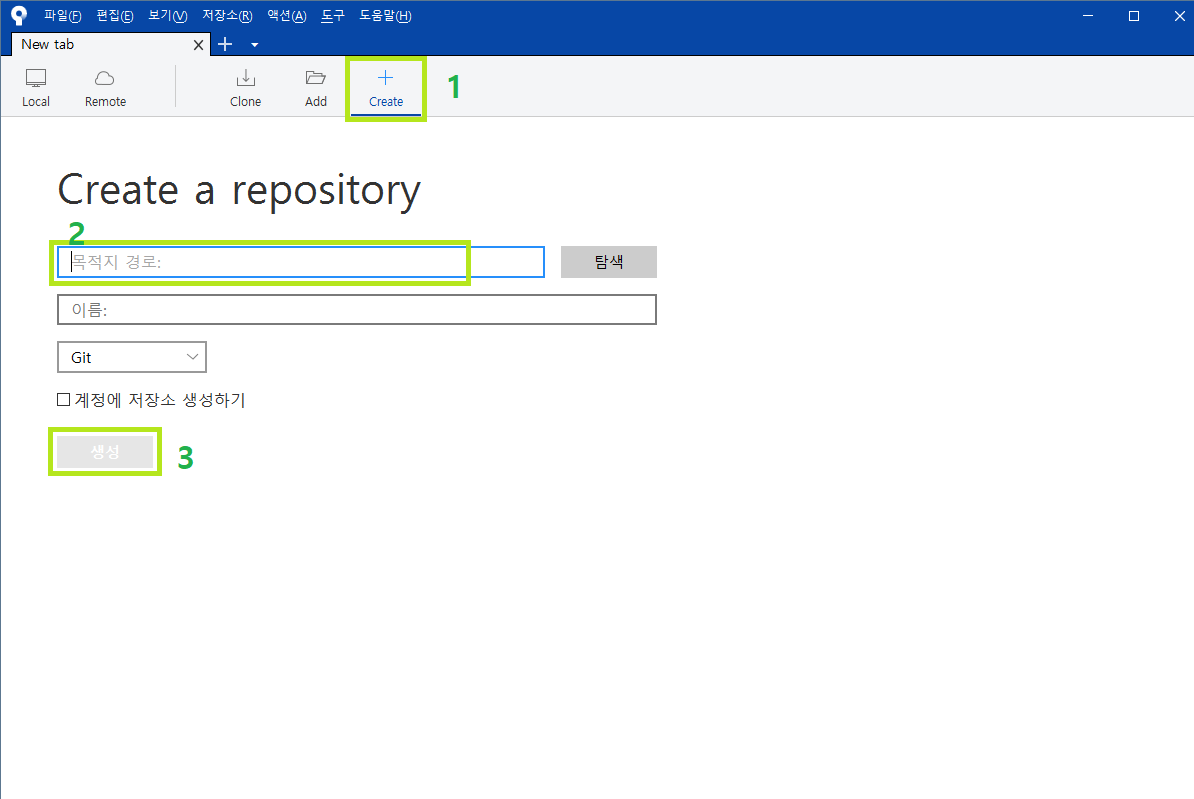
Create는 이전 포스팅에서 Git bash를 사용할 때 쓰던 git init 명령어와 같습니다.
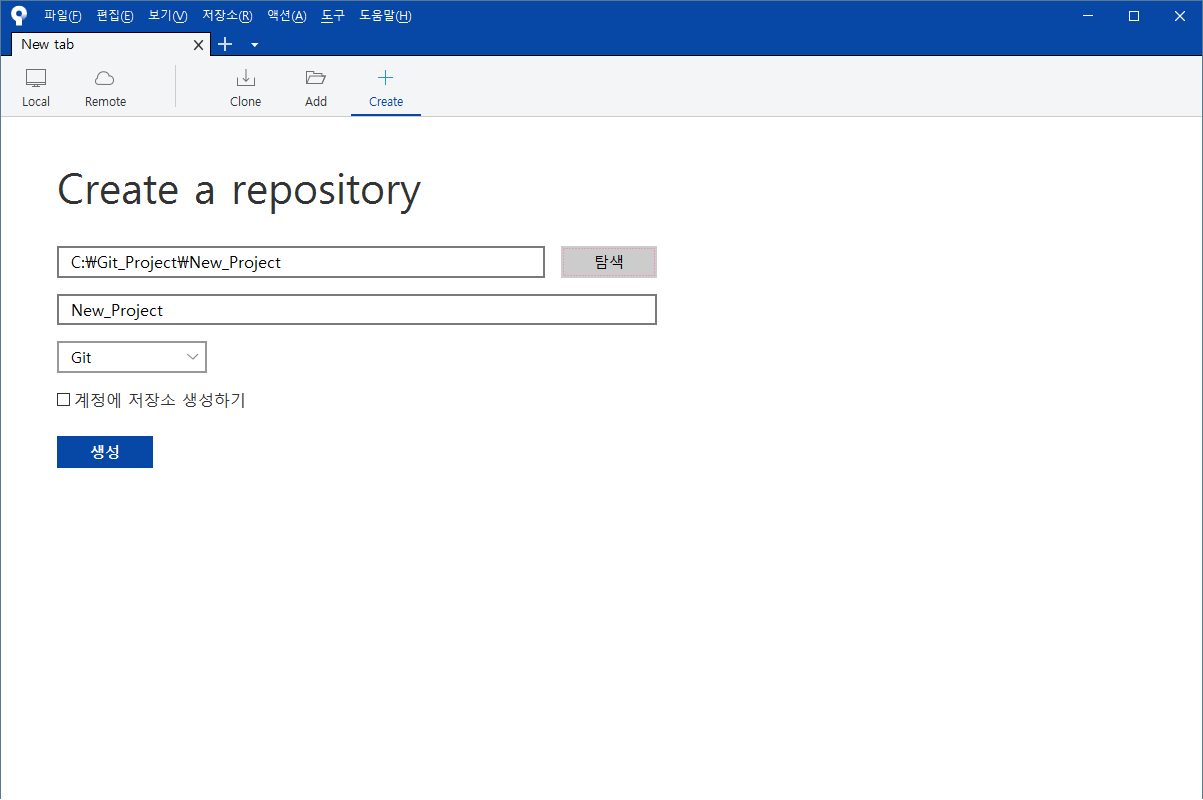
본인이 사용할 폴더의 경로를 지정해준 후 생성 버튼을 클릭합니다.
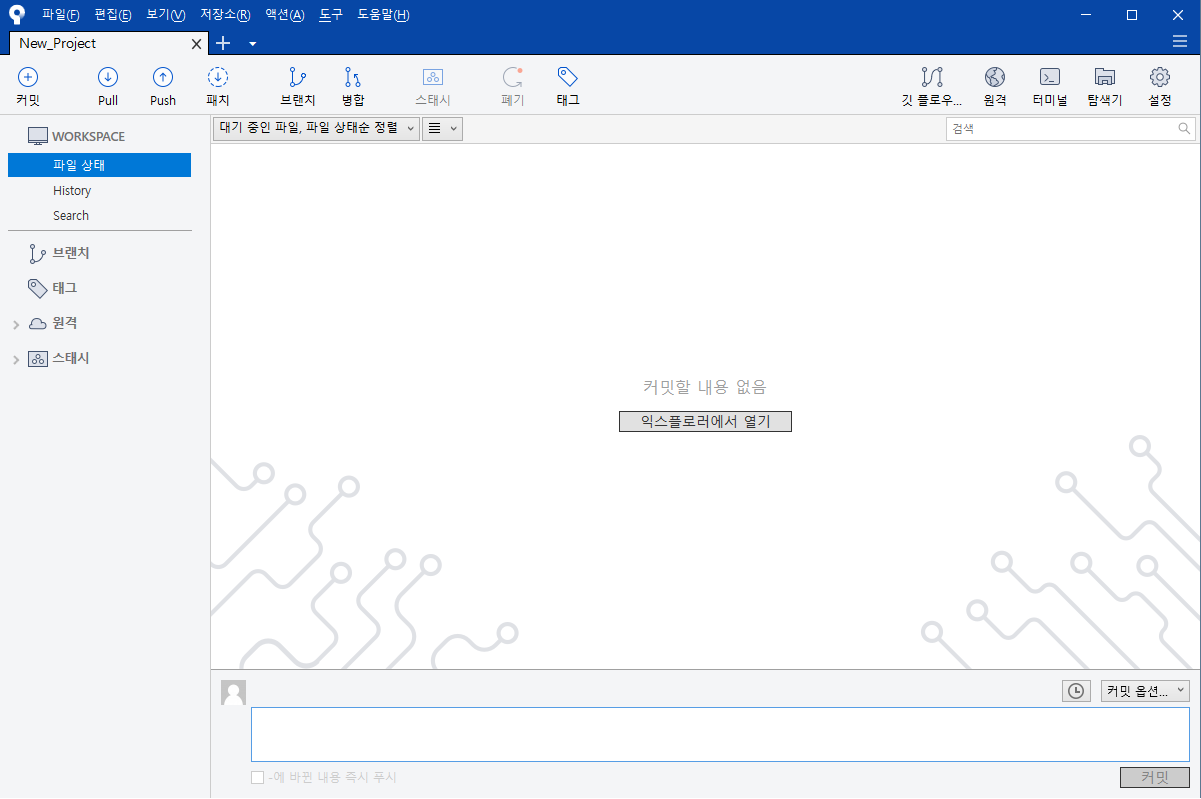
사용할 폴더를 지정해 생성을 하면 다음과 같은 화면이 나타난다.
이제는 예제 파일을 하나 작성해서 테스트용으로 시도해보자.
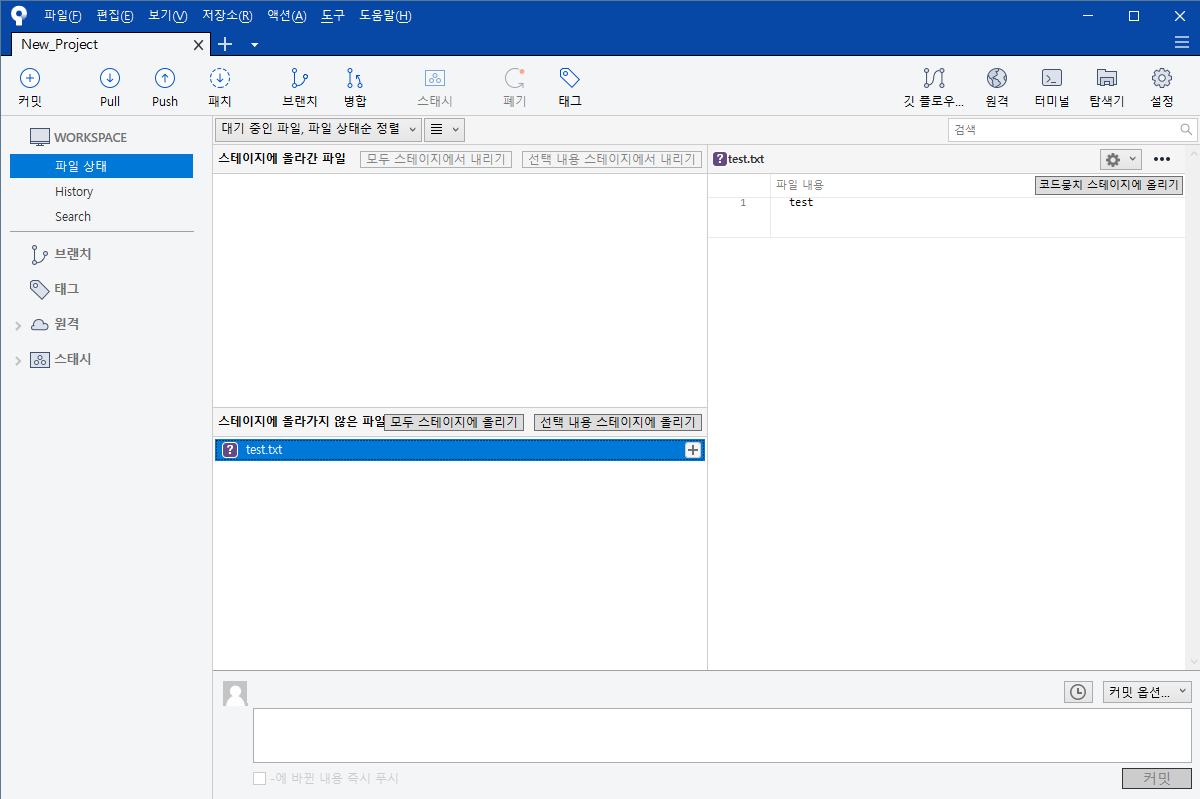
파일을 올리고 F5로 브라우저를 새로고침 하면 다음과 같이 나타난다.
우측에서 파일에 작성된 내용을 확인할 수 있다.
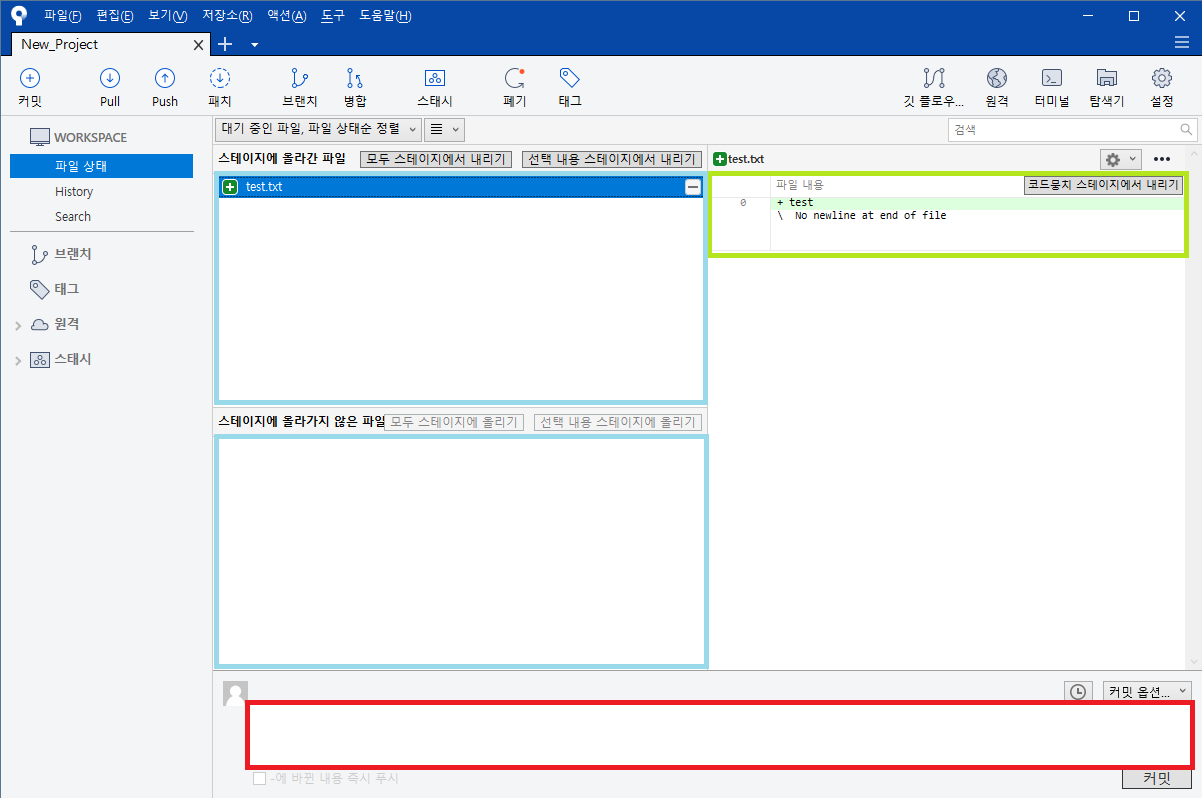
간단하게 설명을 하자면 하늘색 박스에서는 아래쪽은 로컬 폴더의 존재하는 파일 목록이고 위쪽 박스는 로컬 폴더 중 커밋할 폴더의 목록입니다.
그리고 초록색 박스는 파일 내용을 확인할 수 있는데 파일 내용의 수정했던 내용을 확인할 수도 있는 기능들이 있습니다.
현재 test의 초록색 배경색이 칠해져 있는 이유는 새로 추가되었기 때문입니다.
마지막으로 빨간색 박스는 어떤 파일을 올렸는지 세부 설명을 작성할 수 있는 칸입니다.
이제 모두 스테이지에 올리기 버튼이나 선택 내용 스테이지에 올리기 버튼을 클릭한 후 해당 파일을 커밋합시다.
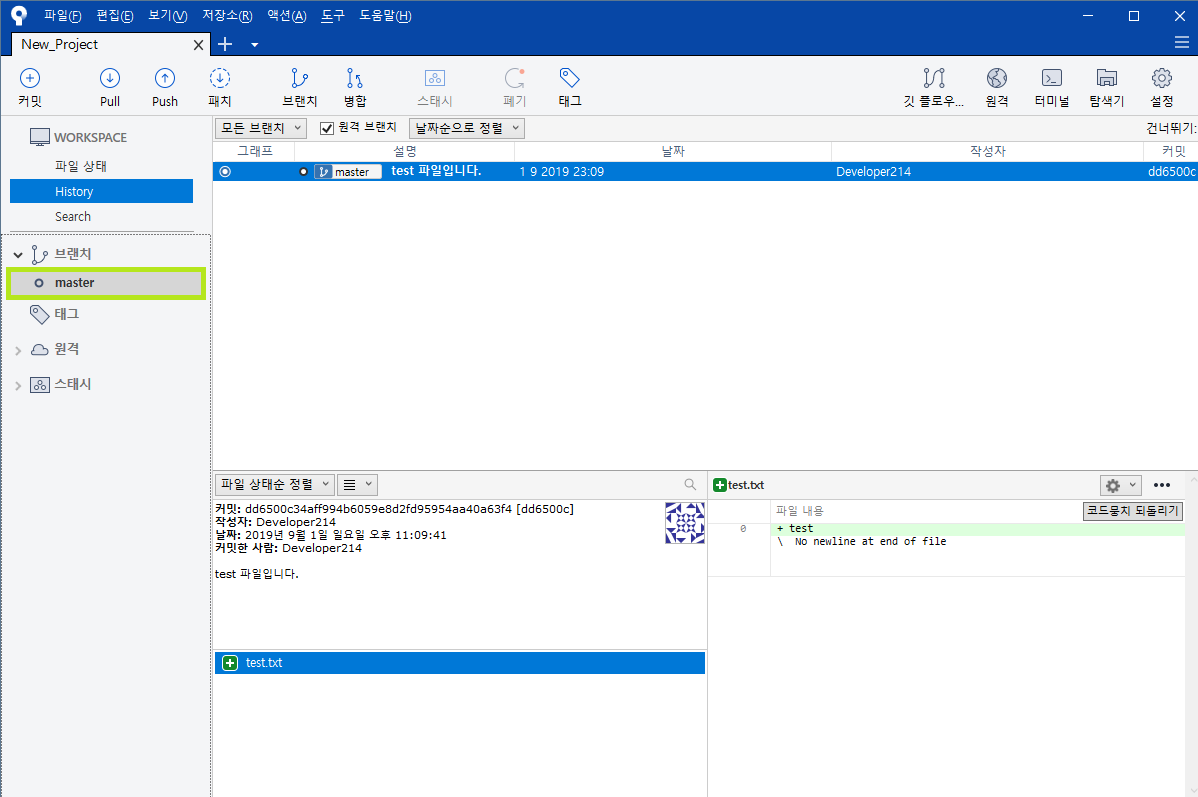
커밋한 내용은 초록색 박스를 보면 master를 클릭하면 확인 가능합니다.
이제 깃허브에 저번 포스팅에서 저장했던 파일을 다운로드하여봅시다!
단축키로 Ctrl + N 또는 ( 파일 > 복제 / 생성 )을 클릭해서 생성창을 엽니다.
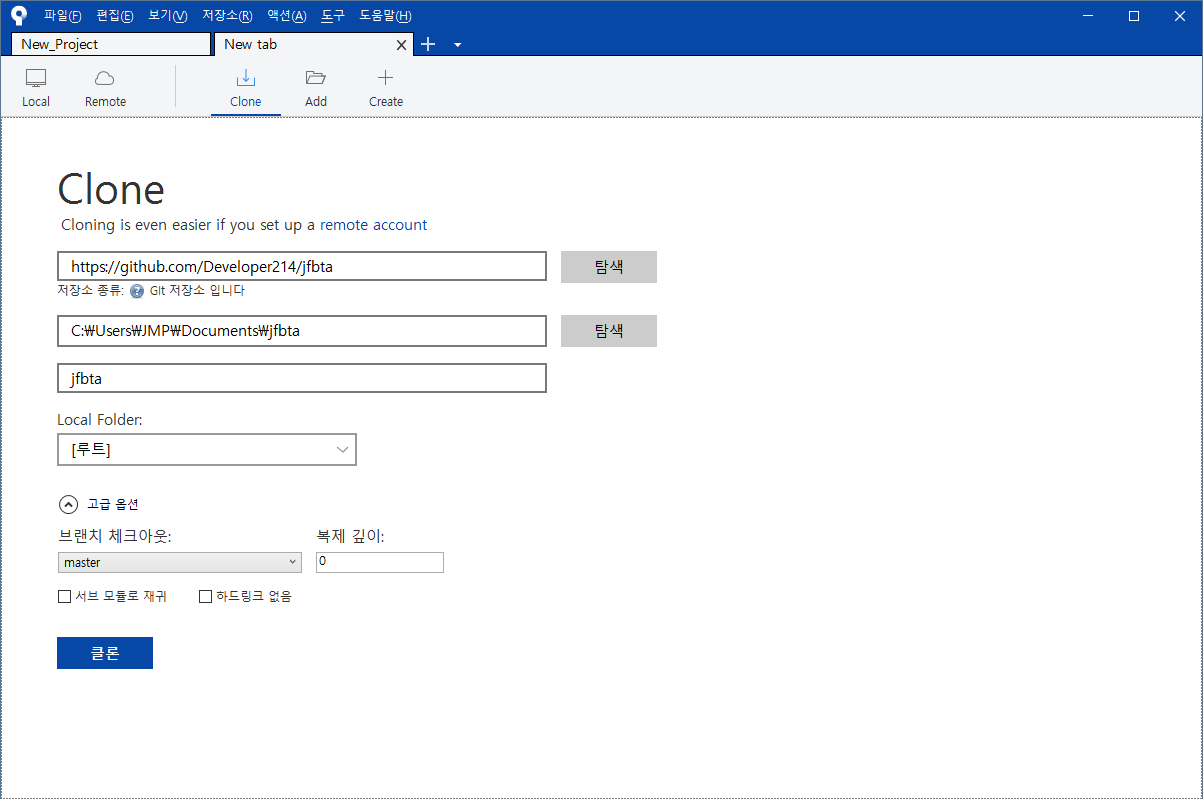
클론 버튼을 클릭합니다.
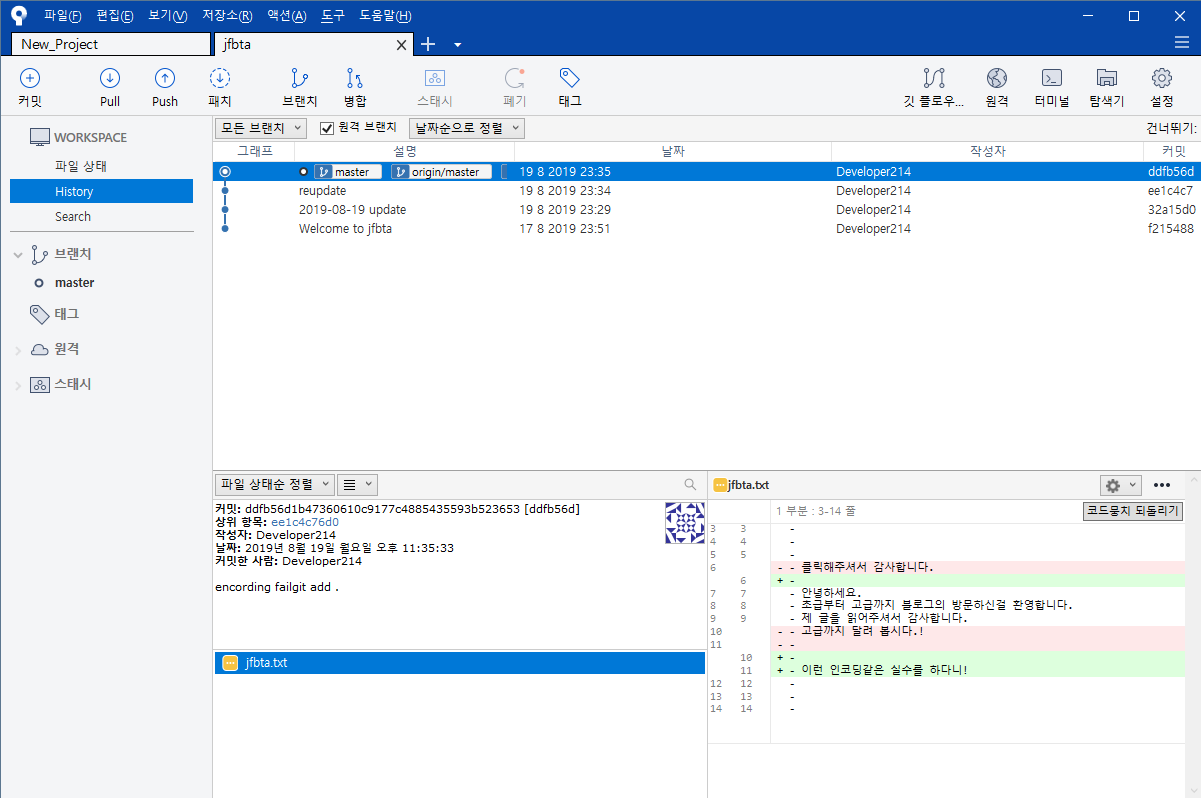
원격 저장소 Github Repository에 접근하였습니다.
이제 깃허브에 있는 파일을 Pull로 다운로드하여 봅시다.
먼저 Ctrl + O 또는 ( 파일 > 열기 )를 클릭해서 테스트 폴더를 Pull 받을 폴더를 선택합니다.
Pull을 클릭합니다.
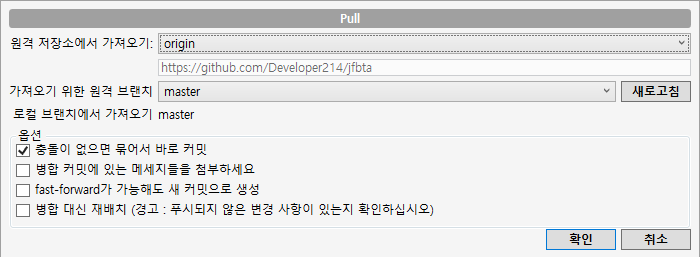
확인 버튼을 클릭합니다.
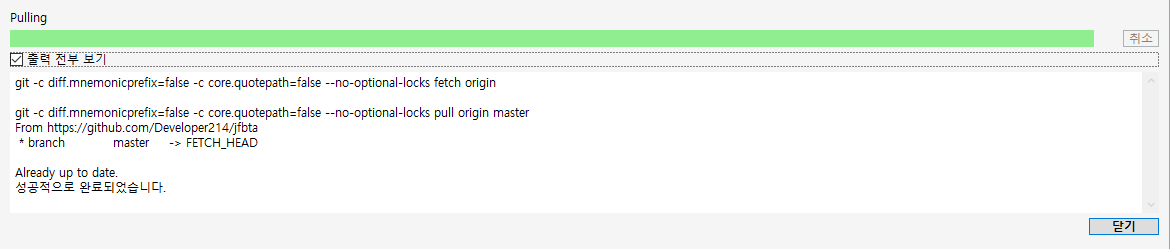
완료가 되었다면 다음은 파일을 수정한 후 Push를 시도해봅시다.
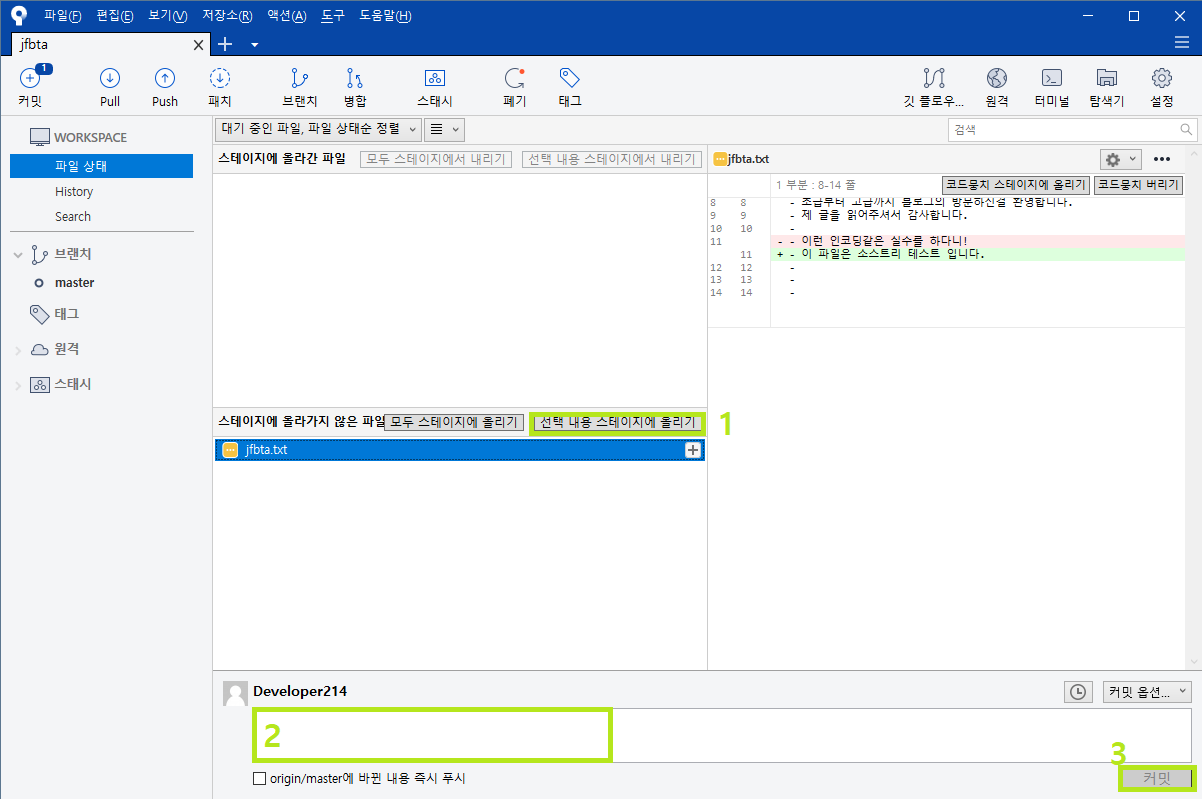
초록색 텍스트로 1번, 2번, 3번을 순서대로 입력하거나 클릭합니다.

위 Push 아이콘 상단에 1개가 푸시할 게 있다고 표시됩니다.
Push를 클릭합니다.
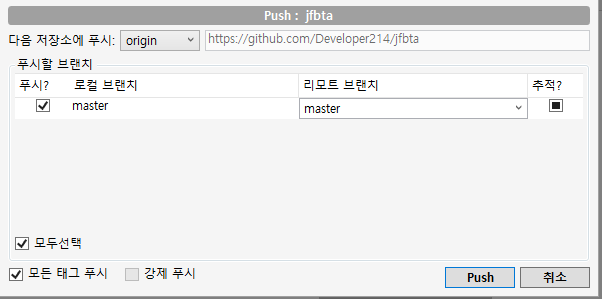
푸시버튼 클릭!
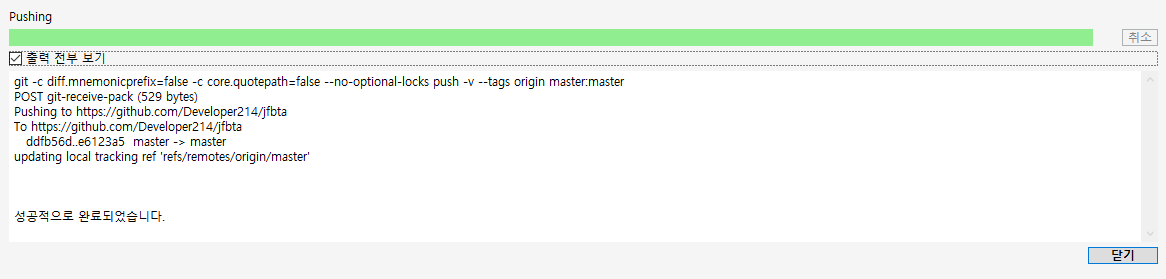
완료가 되었으면 닫기를 누른 후 History 버튼이나 master를 클릭해서 잘 푸시가 되었는지 확인합니다.
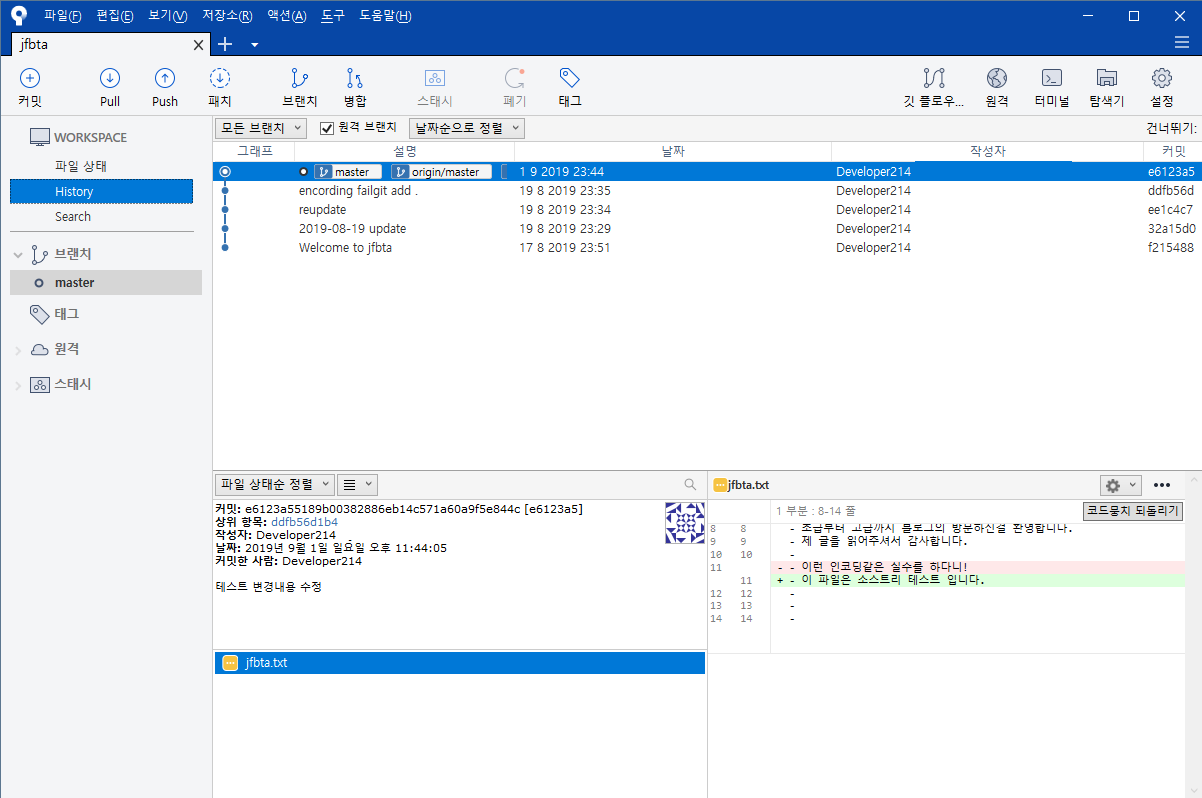
다음과 같이 아주 완벽하게 업로드된 것을 확인할 수 있습니다.
이렇게 툴을 이용해서 커밋(commit), 풀(Pull), 푸시(Push)를 해봤습니다.
GUI로 하니 좀 더 사용자가 다루기에 편리하다고 생각하지만 개인적으로 깃 배쉬를 이용하는 게 좀 더 멋있다고 느껴지는 건 저만 그렇나요?
다음 포스팅은 좀 더 세부적인 깃에 또 다른 기능에 대해 추가적으로 설명해볼까 합니다.
제 포스팅을 끝까지 읽어주셔서 감사합니다.
'Version Control System > Git' 카테고리의 다른 글
| [intelliJ] Git Flow 설치 및 사용 방법(순서대로 따라하기) (0) | 2023.04.13 |
|---|---|
| Git ] git author 변경하기. (0) | 2022.01.04 |
| Git Tool(깃 툴)] Git GUI 유틸리티인 소스트리(Sourcetree) 설치방법 (0) | 2019.08.28 |
| 깃(Git) 사용법 ] Git의 코드비교 및 오픈 레포지토리 파일 다운받기 (0) | 2019.08.19 |
| 깃(Git) 사용법 ] Github와 연동된 계정에 파일 업로드 및 다운로드 (0) | 2019.08.18 |