깃(Git)이란 무엇일까?
제가 처음에 깃을 사용했을 땐 그저 나의 소스를 공유하고 협업을 하는 용도로 쓰기 위해서였습니다.
이후에 알게 된 건 깃은 내가 작업한 프로젝트를 올릴 때마다 히스토리가 쌓인다는 것입니다.
히스토리가 쌓인다는 것은 작업을 하다가 코딩의 실수를 해서 에러가 뜨는데 현재 내 실력으로 잡기가 힘들다던지 하는 경우에 그전에 작업했던 코드와 비교해서 되돌릴 수 있다는 것입니다.
이 뿐만이 아닙니다.
깃에 프로젝트를 보관했기 때문에 백업 효과도 볼 수 있습니다.
정리하자면.
1. 프로젝트를 2명 이상의 개발자가 서로 공유하기 때문에 협업하는데 용이
2. 히스토리를 이용해 과거의 올렸던 코드를 확인
3. 백업이 되어있어 내 하드디스크를 날려도 프로젝트 복구가능
여기까지 깃을 사용하는 이유에 대한 설명이었습니다.
자 설명이 너무 길었다. 이제 깃을 설치합시다!
Git 설치 URL : https://git-scm.com/downloads
Git - Downloads
Downloads Mac OS X Windows Linux/Unix Older releases are available and the Git source repository is on GitHub. GUI Clients Git comes with built-in GUI tools (git-gui, gitk), but there are several third-party tools for users looking for a platform-specific
git-scm.com
해당 URL로 접속하면 본인의 맞는 OS로 다운로드합니다.
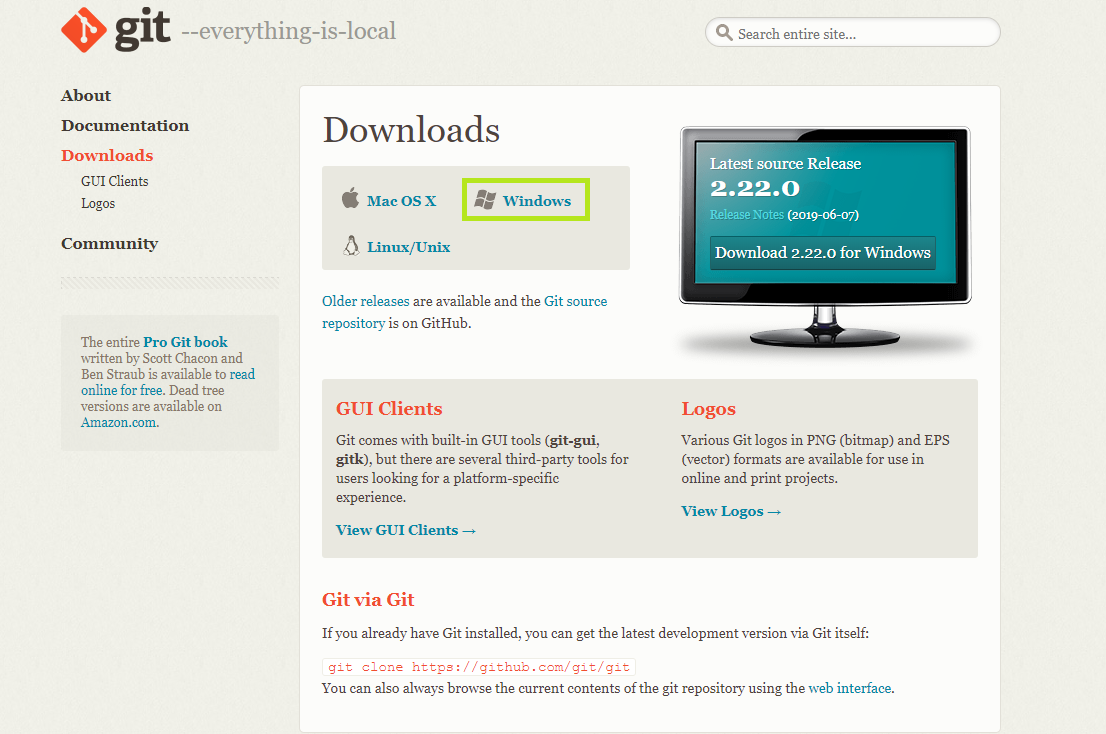
저는 windows 64bit이기 때문에 초록색 박스를 클릭하겠습니다.

다운로드한 파일을 실행시킵시다.
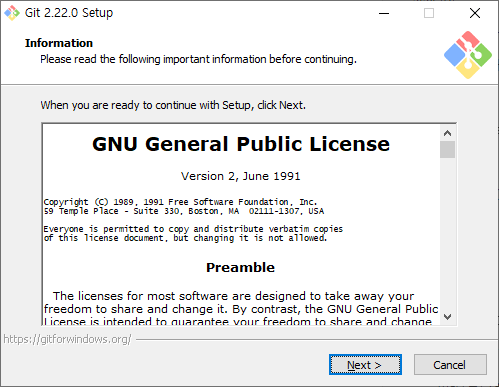
Next 클릭!
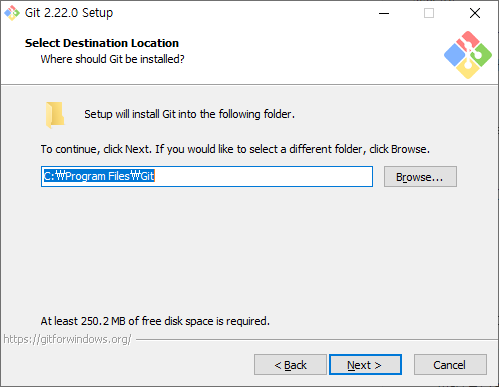
Next 클릭!
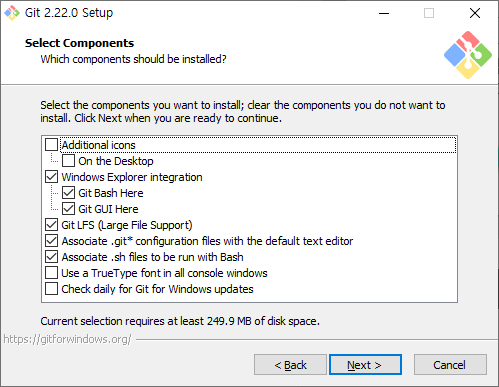
자 이제 설치할 수 있는 체크박스 리스트가 나오는데 사실 정확하게 무슨 기능을 하는 파일인지 잘 모릅니다.
우선 기본 설정된 대로 사용해봅시다.
Next 클릭!

Next 클릭!
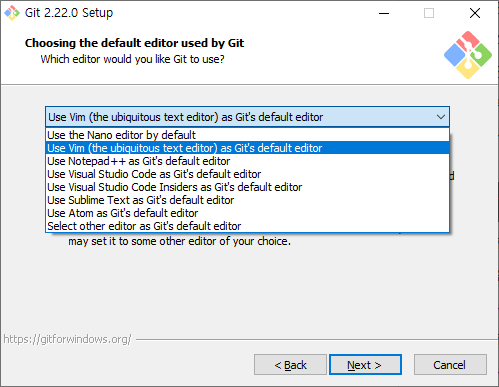
이 화면은 깃을 사용할 때 쓰는 기본 에디터를 설정하는 것입니다..
음.. 저는 기본 설정된 것을 사용하겠습니다.
Next 클릭!
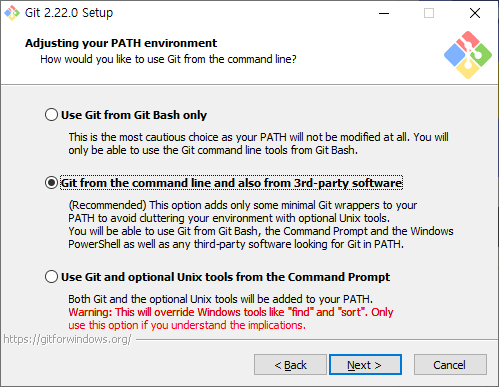
- 위 이미지에서 순서대로 1,2,3 번째 번역.
1. 오직 Git Bash에서만 Git을 사용
2. 명령 줄 및 타사 소프트웨어에서 Git 사용
3. 명령 프롬프트에서 깃과 유닉스 도구 사용
대충 소제목을 번역해보면 깃을 사용하는 환경을 지정해서 설치하는 것 같습니다.
나중에 깃을 툴로도 사용할 것이기 때문에 2번째로 설치합시다!
Next 클릭!
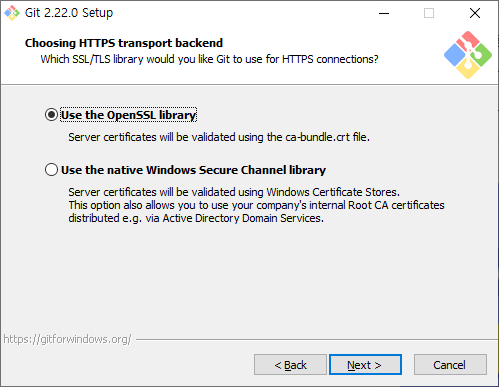
Next 클릭!
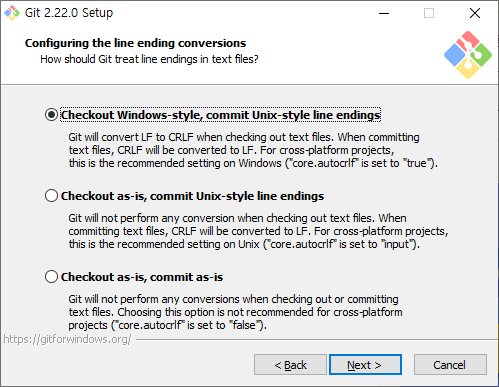
Next 클릭!

Next 클릭!
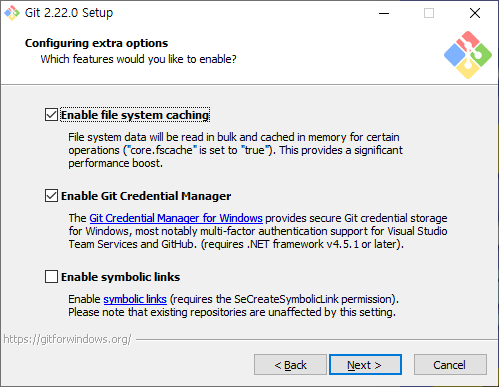
Next 클릭!
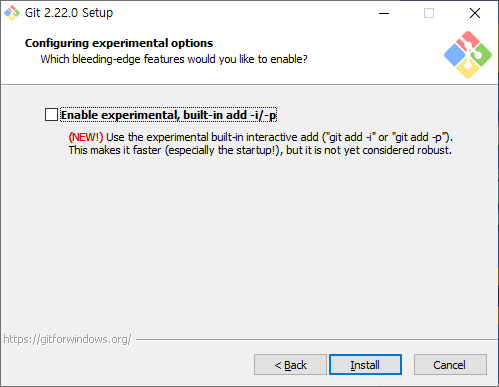
드디어.. Install!
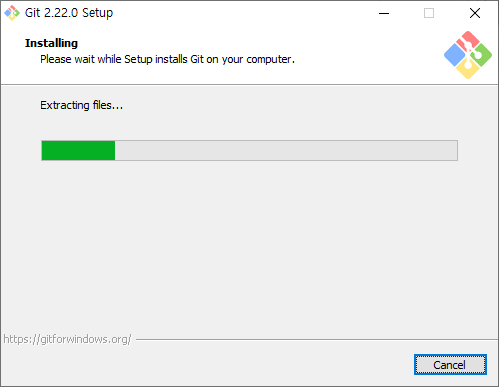
설치 중
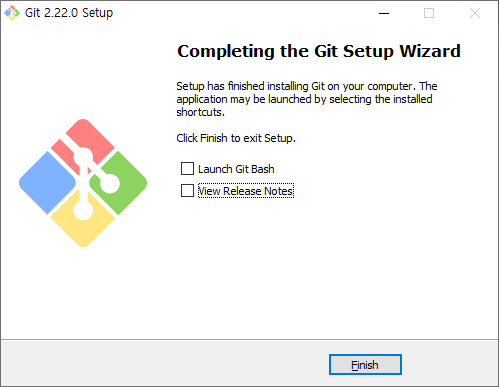
view Release Notes를 해제한 후 Finish를 클릭합니다!
이제 시작 버튼에서 git bash를 입력하면 아이콘이 뜰 것입니다.
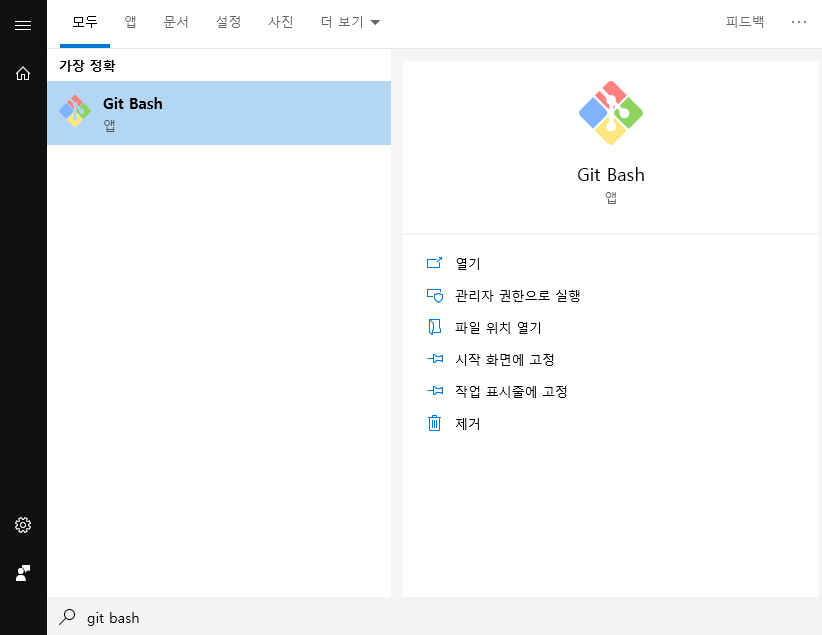
실행시키면
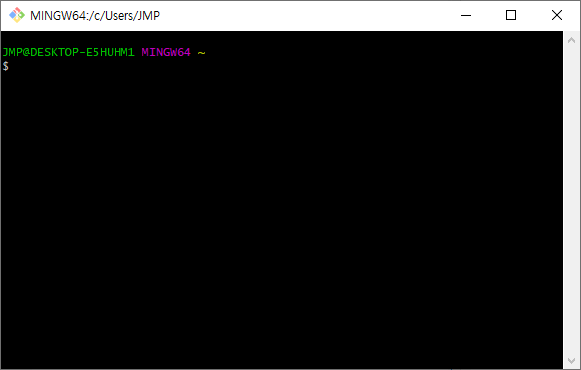
짠~ 설치가 완료되었습니다.
다음번엔 깃 사용법에 대해 포스팅하겠습니다.
'Version Control System > Git' 카테고리의 다른 글
| Git Tool(깃 툴)] Git GUI 유틸리티인 소스트리(Sourcetree) 설치방법 (0) | 2019.08.28 |
|---|---|
| 깃(Git) 사용법 ] Git의 코드비교 및 오픈 레포지토리 파일 다운받기 (0) | 2019.08.19 |
| 깃(Git) 사용법 ] Github와 연동된 계정에 파일 업로드 및 다운로드 (0) | 2019.08.18 |
| 깃(Git) 사용법 ] Github와 계정 연동 방법 (2) | 2019.08.15 |
| 깃(Git) 회원가입 AND 깃(Git) 계정만들기 AND 깃(Git) 계정 생성 (0) | 2019.08.14 |